Smart-TVs von LG und Samsung fertigen im Hintergrund in jeder Sekunde hunderte Screenshots an. So möchte man eure Sehgewohnheiten genauestens auswerten.
(Gehe direkt zu: TV-Überwachung und Werbung auf Smart TVs von Samsung, LG und Sony deaktivieren) Das zeigt eine aktuelle Studie der Cornell University. Zu beachten ist, dass sich die Untersuchung zwar auf Smart-TVs von LG und Samsung fokussiert hat, das Prinzip grundsätzlich aber alle aktuellen Fernsehgeräte betrifft. Wir hatten schon in einem anderen Artikel auf die damit verbundenen Datenschutz- und Privatsphäre-Probleme aufmerksam gemacht.
ACR (Automatic Content Recognition) macht Hunderte Screenshots pro Sekunde
Die zentrale Rolle spielt dabei ACR (Automatic Content Recognition). Über diese Technik wird im Hintergrund anhand der Bildinhalte ausgewertet, was ihr gerade an eurem Fernsehgerät konsumiert. Das greift im Übrigen auch dann, wenn ihr nicht die Apps direkt am Fernseher nutzt. Vielmehr funktioniert ACR auch dann, wenn ihr via HDMI einen Zuspieler angeschlossen habt – also z. B. einen Streaming-Player, eine Spielekonsole oder auch ein Notebook.

Laut der erwähnten Untersuchung fertigten die getesteten LG-TVs etwa 100-mal pro Sekunde Screenshots an. Im Falle von Samsung waren es immerhin nur zwei Screenshots pro Sekunde. Dafür transferierten die Samsung-TVs aber doppelt so große Datenmengen an die Server des Unternehmens und das auch deutlich häufiger. Spannenderweise wurden dabei sogar mehr Daten gesammelt, wenn externe HDMI-Zuspieler genutzt worden sind. Hier lag LG bei der Datensammelwut dann auch wieder vorne.
Netflix und YouTube unterbinden TV-Überwachung
Offenbar haben Netflix und YouTube allerdings mit den TV-Herstellern Vereinbarungen abgeschlossen, die ACR durch die TV-Hersteller unterbinden, wie die Studie herausgefunden hat. Das dürfte aber kaum einem Entgegenkommen zugunsten der Nutzer geschuldet sein. Vielmehr dürften Netflix und YouTube einfach schon selbst reichlich Daten zusammenraffen und auswerten und sich da eine gewisse Exklusivität vorbehalten.
Immerhin: Es gibt für Nutzer an den TV-Geräten von sowohl LG als auch Samsung Wege, ein Opt-out zu vollziehen und die Datensammlung via ACR zu verbieten. Allerdings sind diese Menüpunkte sehr versteckt platziert und erfordern das Navigieren durch verschachtelte Untermenüs. Obendrein müssen in verschiedenen Bereichen mehrere Settings verändert werden, was es für Laien mutmaßlich absichtlich möglichst schwer macht, sich den Datenkraken zu entziehen.

Eine Alternative: Ihr entzieht eurem Smart-TV grundsätzlich den Internetzugriff. Ohne Online-Anbindung können die Fernseher nämlich kein ACR nutzen bzw. Daten übertragen. Ausweichen könnt ihr dann auf externe Streaming-Zuspieler. Da wäre aus Datenschutz- und Privatsphäre-Abwägungen wohl aktuell noch der Apple TV 4K eine der sichersten Optionen.
TV-Überwachung und Werbung auf Smart TVs von Samsung, LG und Sony deaktivieren:
Wähle den Tab mit dem Namen des Herstellers deines Smart TV aus und folge der Schritt-für-Schritt-Anleitung, um ACR und störende Werbeeinblendungen zu stoppen:
- Wir schalten unseren Samsung Smart TV an bzw. gehen in das Home-Menü (Haus-Symbol auf der Fernbedienung).

- Wir klicken nach rechts, damit sich das Seitenmenü des Samsung Smart TV (Tizen OS) öffnet und navigieren dann ganz nach unten zu Datenschutz.

- Dort navigieren wir zu „Geschäftsbedingungen und Datenschutzrichtlinie“ und öffnen diese.

- Wir wählen die Optionen „Ich stimme den Anzeigeninformationsdiesten auf diesem Gerät zu“ und „Ich stimme Werbung auf Grundlage meiner Interessen zu“ ab bzw. deaktivieren diese.

- Wir schalten unseren LG Smart TV mit webOS an bzw. gehen ins Home-Menü (Haus-Taste auf der Fernbedienung).

- Wir gehen entweder oben rechts zum Zahnrad und klicken darauf oder wir klicken einmal auf das Zahnrad-Symbol auf unserer Fernbedienung, damit das seitliche Menü aufklappt. Hier öffnen wir dann „Alle Einstellungen“.

- Wir navigieren zu „Zusätzliche Einstellungen“ und öffnen diese.

- Wir navigieren zum Punkt „Live Plus“ und deaktivieren diesen.

- Danach öffnen wir ebenfalls unter „Zusätzlichen Einstellungen“ ganz unten den Reiter „Werbung“ und öffnen diesen.

- Unter „Werbung“ aktivieren wir das „eingschränkte AD-Tracking“.

- Wir gehen im Menü zurück zu „Allgemein“ und wählen dort „Startseiten-Einstellungen“ aus.

- Wir deaktivieren die „Home Promotion“.

- Wir schalten unseren Sony Smart TV an bzw. gehen ins Home-Menü (Haus-Symbol auf der Fernbedienung).

- Wir öffnen die Einstellungen (Zahnrad Symbol oben Rechts) oder wir nurtzen das Zahnrad-Symbol auf der Fernbedienung.

- In den Einstellungen navigieren wir zum Reiter „System“ und öffnen diesen.

- Unter System navigieren wir zu „Samba Interactive TV“ und öffen den Reiter.

- Unter Samba Interactive TV deaktivieren wir „Interaktiver Fernseher“.

- Wir gehen zurück zur Hauptebene in den Einstellungen und navigieren zu „Datenschutz“

- Wir öffnen „Anzeigen“ unter den Datenschutz-Einstellungen.

- Wir klicken auf Werbe-ID löschen, um keine weitere, personalisierte Werbung angezeigt zubekommen. Es schadet nicht davor, noch die Werbe-ID zurückzusetzen.

| # | Vorschau | Produkt | Preis | |
|---|---|---|---|---|
| 1 |

|
Apple 2022 Apple TV 4K Wi‑Fi + Ethernet mit 128 GB Speicher (3. Generation) |
189,00 EUR
174,99 EUR |
Bei Amazon kaufen |
| 2 |

|
Amazon Fire TV Stick HD (Neueste Generation), Free- und Live-TV, Alexa-Sprachfernbedienung,... |
44,99 EUR |
Bei Amazon kaufen |
| 3 |

|
NVIDIA SHIELD Android TV Pro Multimedia Player; 4K HDR Filme, Live Sport, Dolby Vision-Atmos,... |
219,00 EUR |
Bei Amazon kaufen |
Transparenz: Dieser Artikel enthält Affiliate-Links. Wenn ihr auf diese klickt, werdet ihr direkt zum jeweiligen Anbieter weitergeleitet. Falls ihr einen Kauf tätigt, bekommen wir eine geringe Provision. Für euch bleibt der Preis unverändert. Vielen Dank für eure Unterstützung!


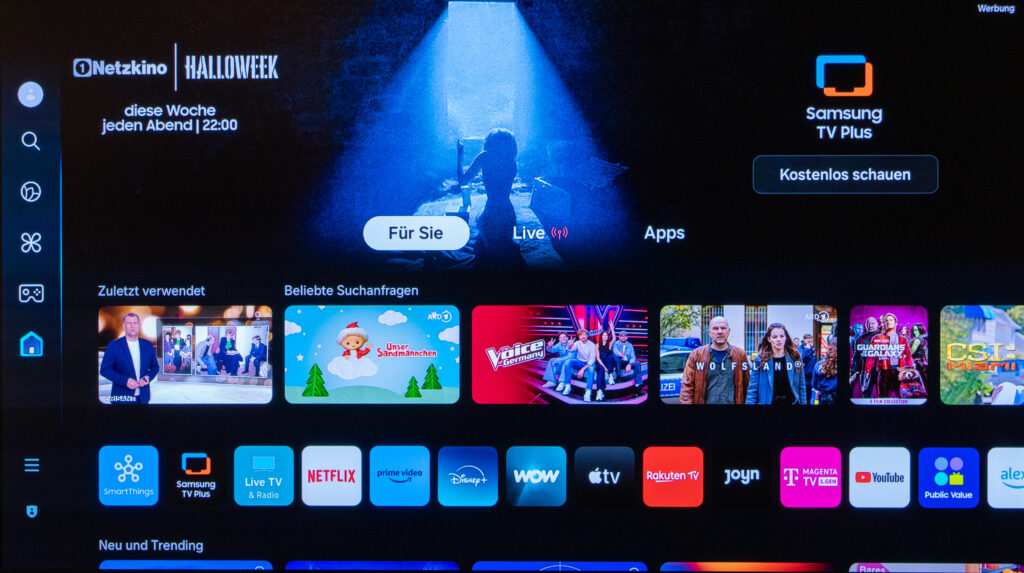
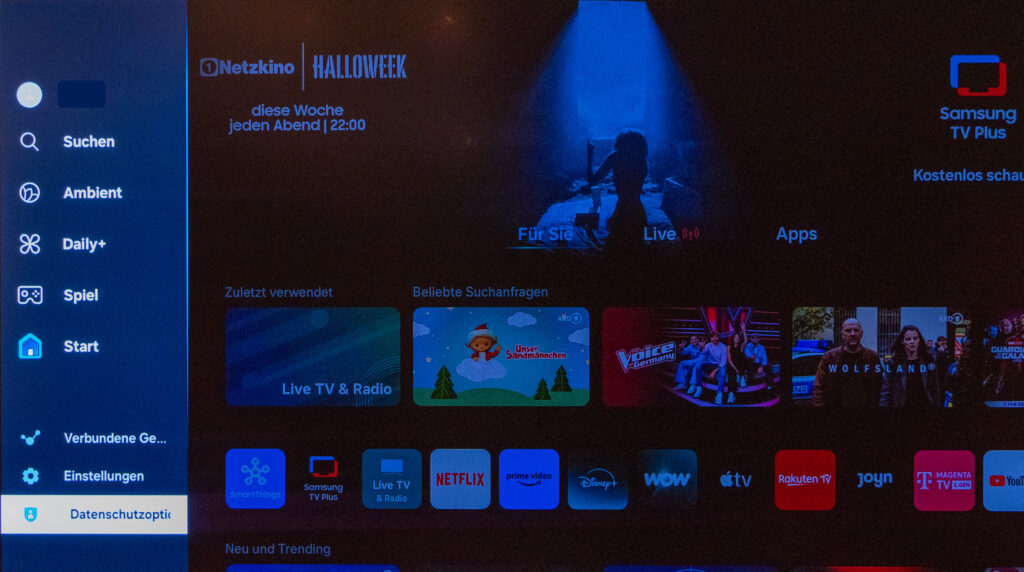
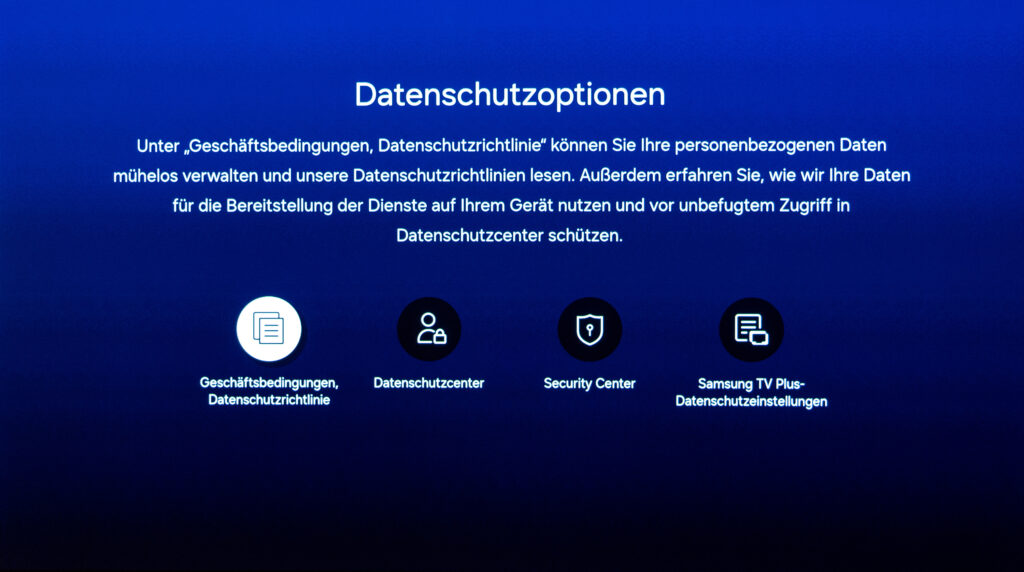
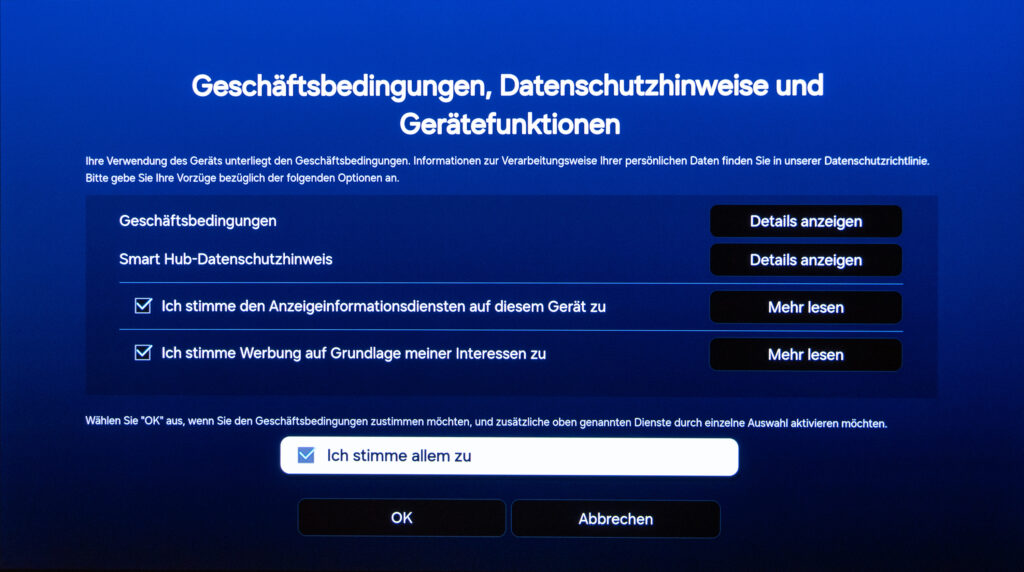
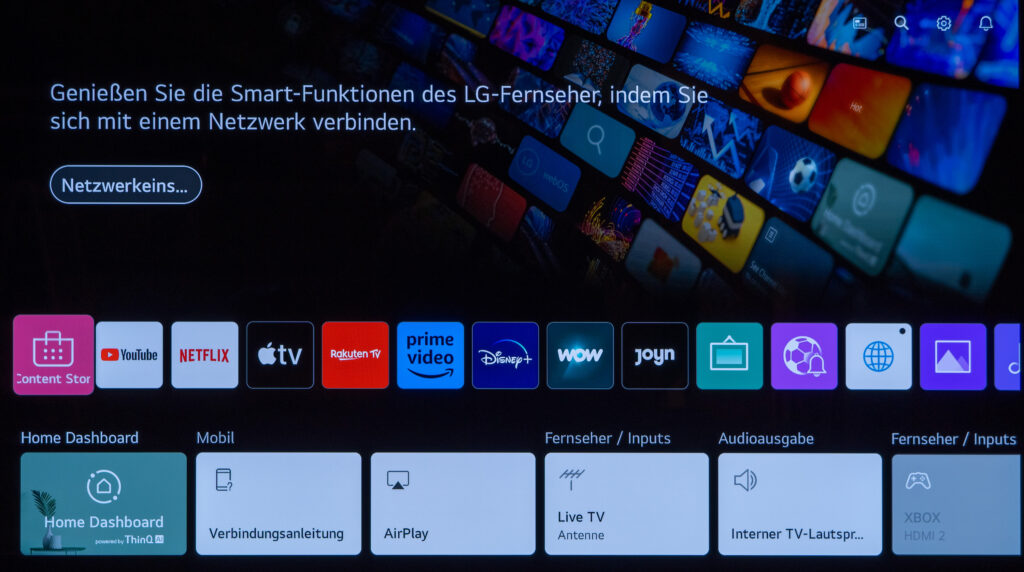
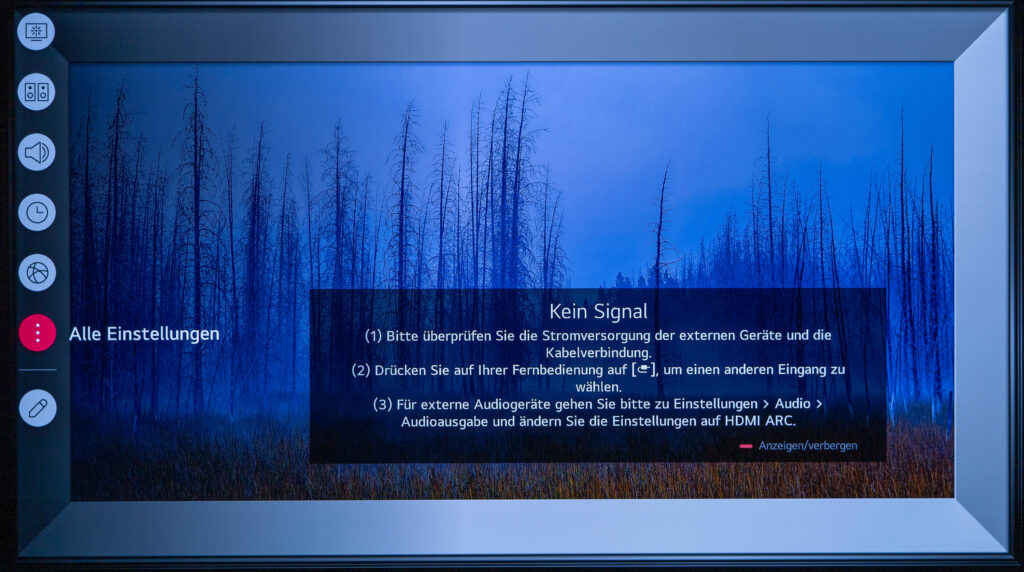
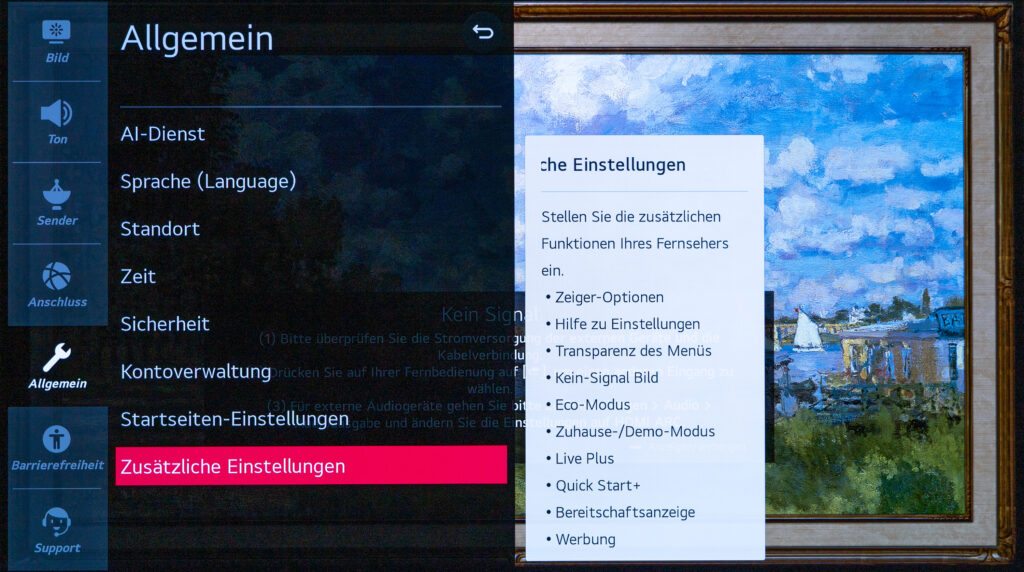
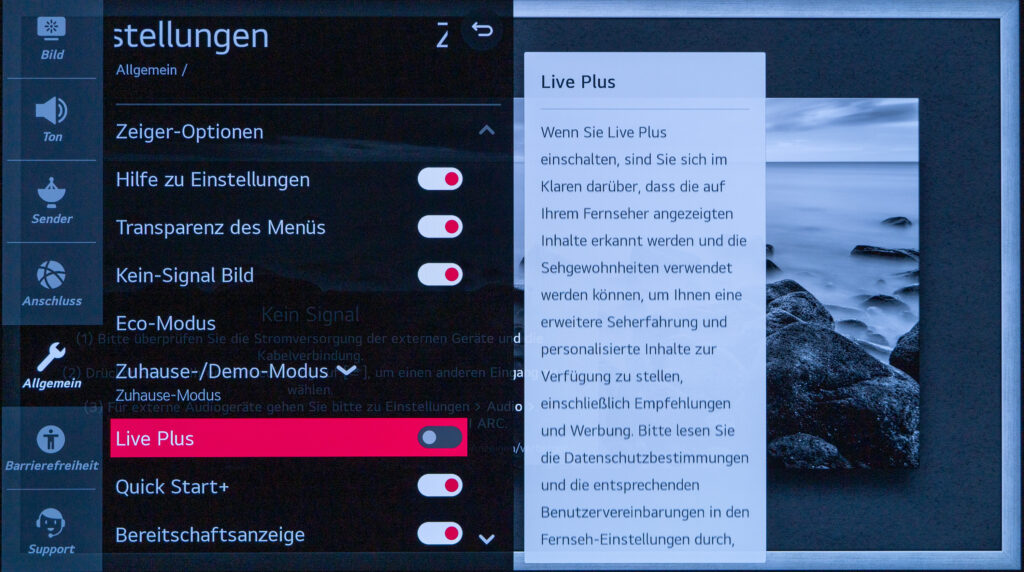
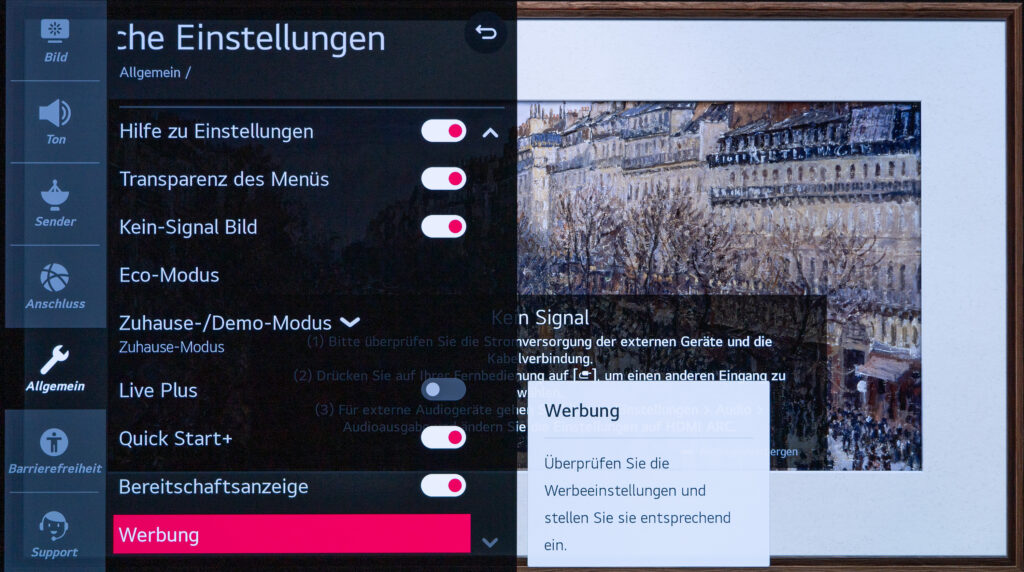
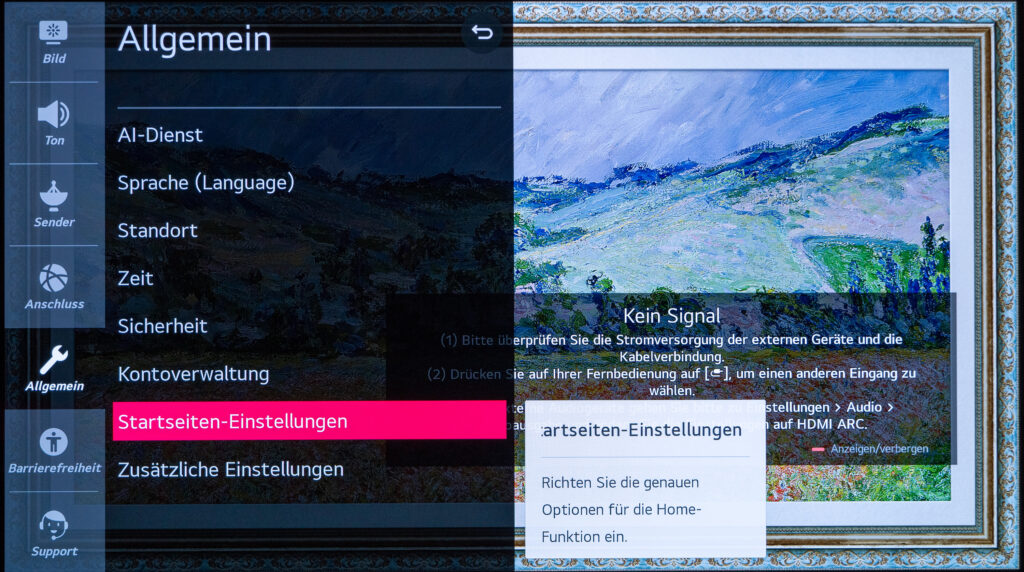
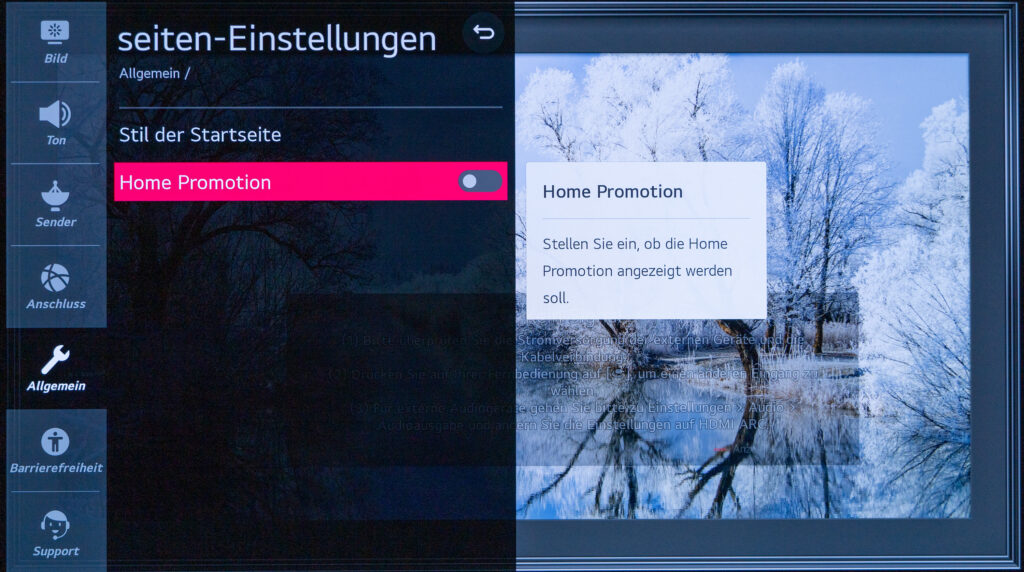
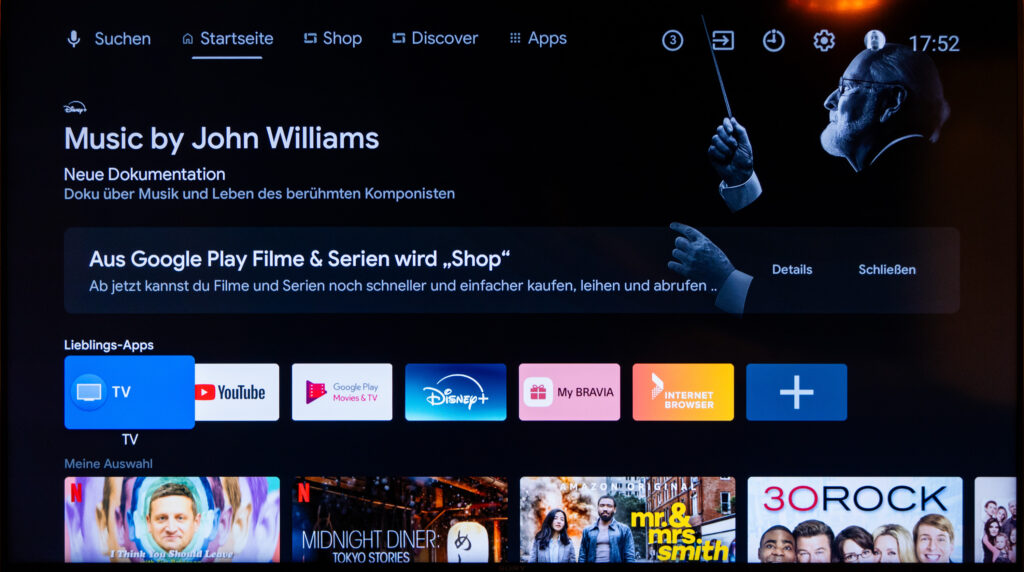
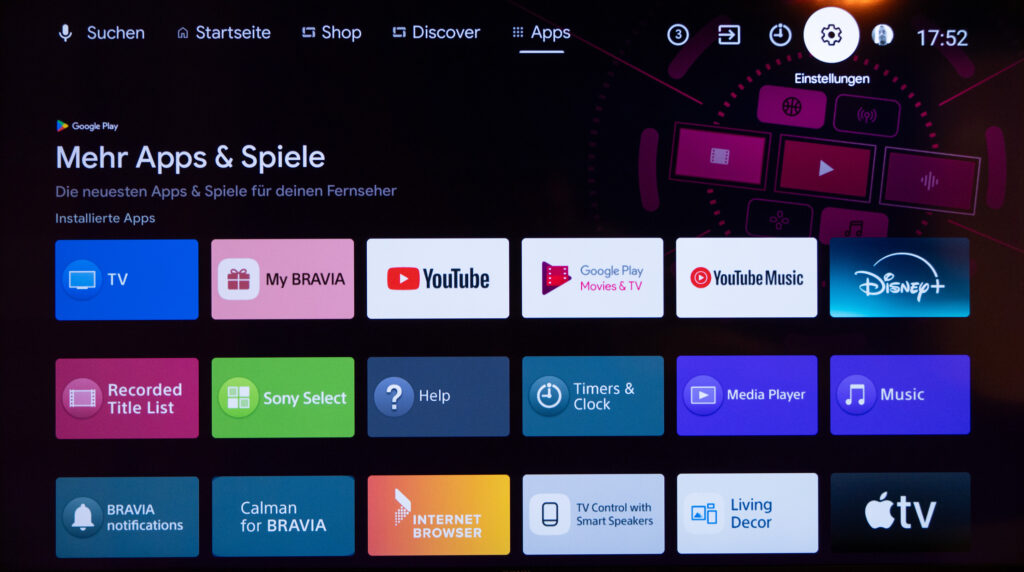
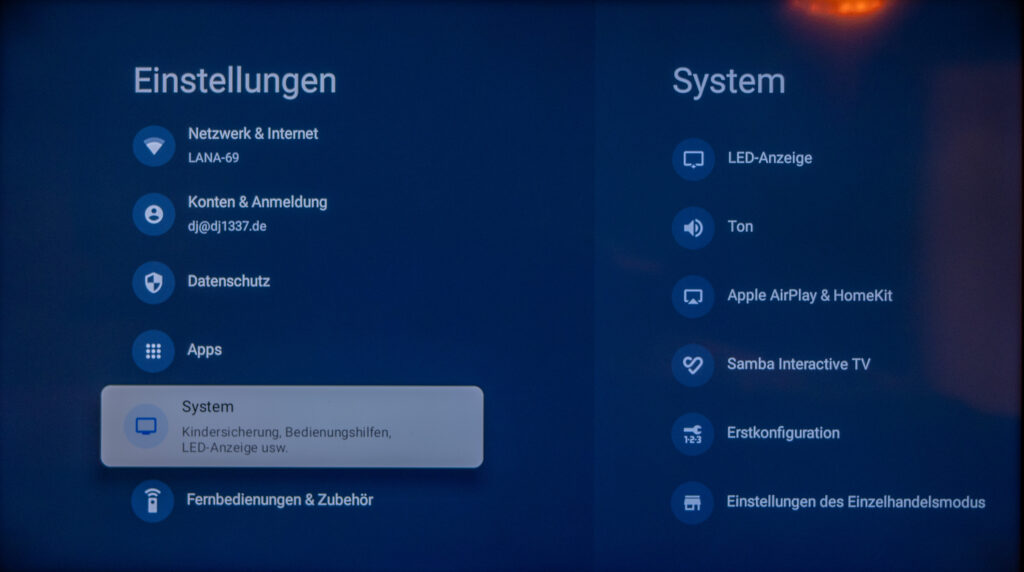
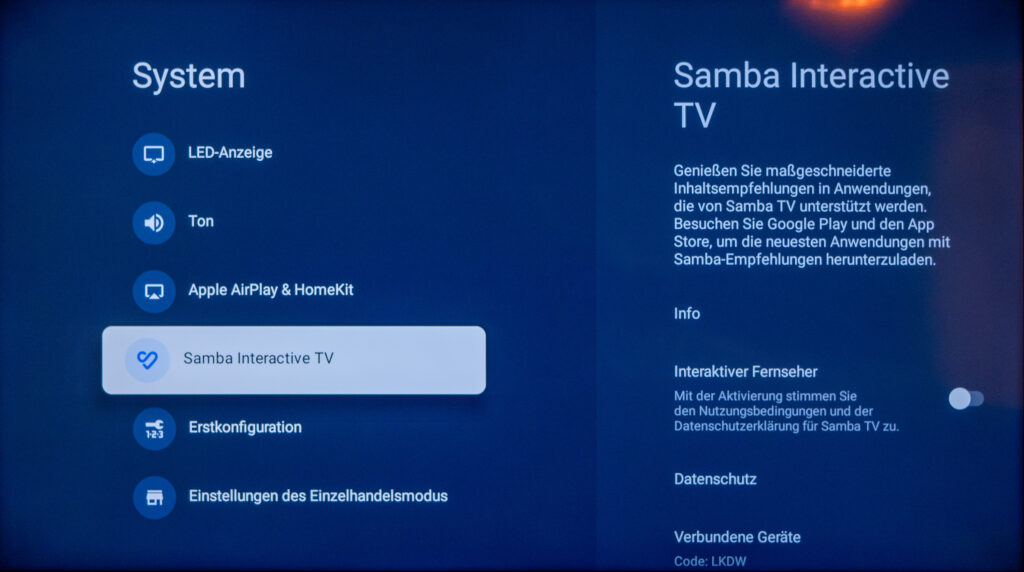
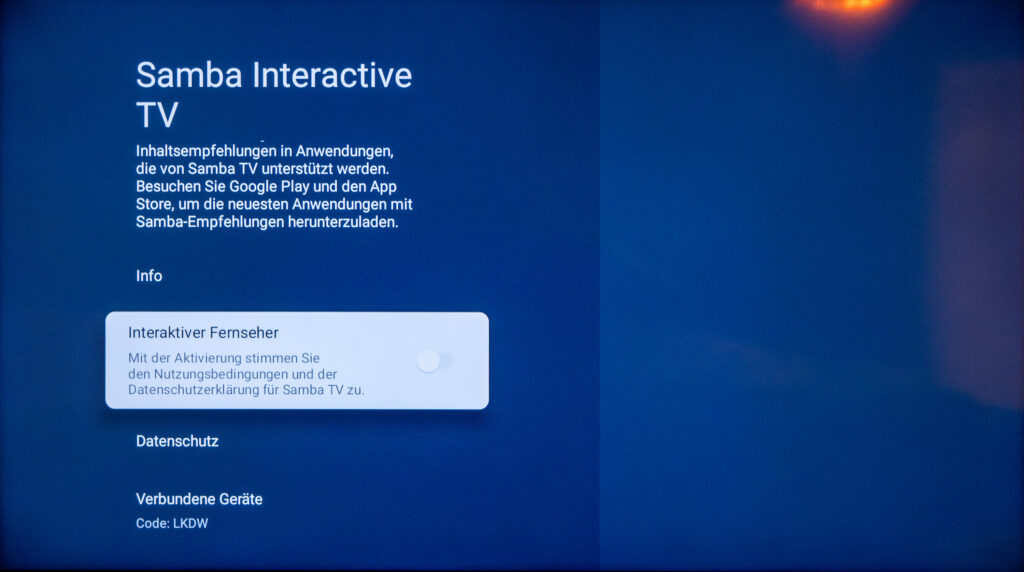
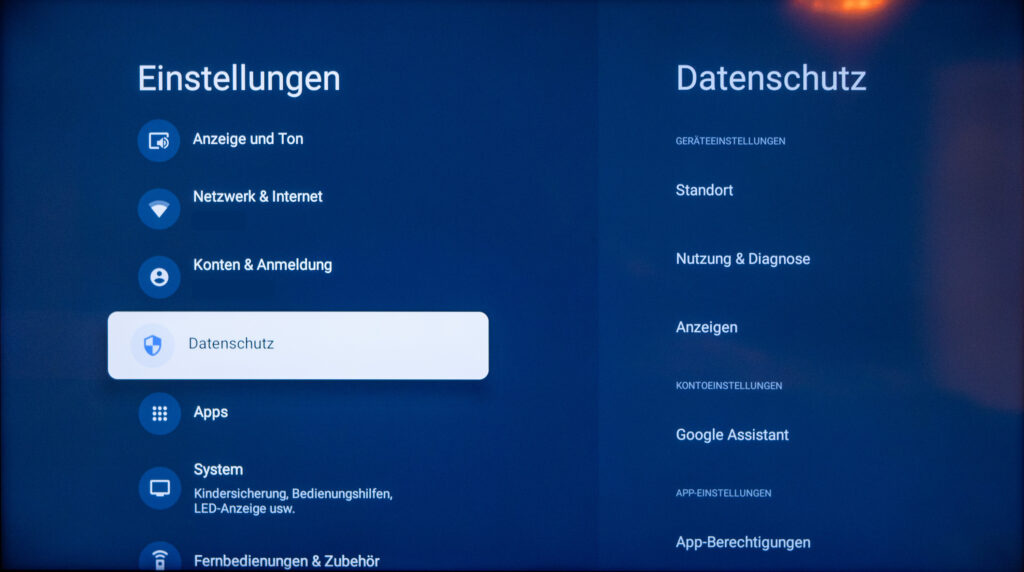
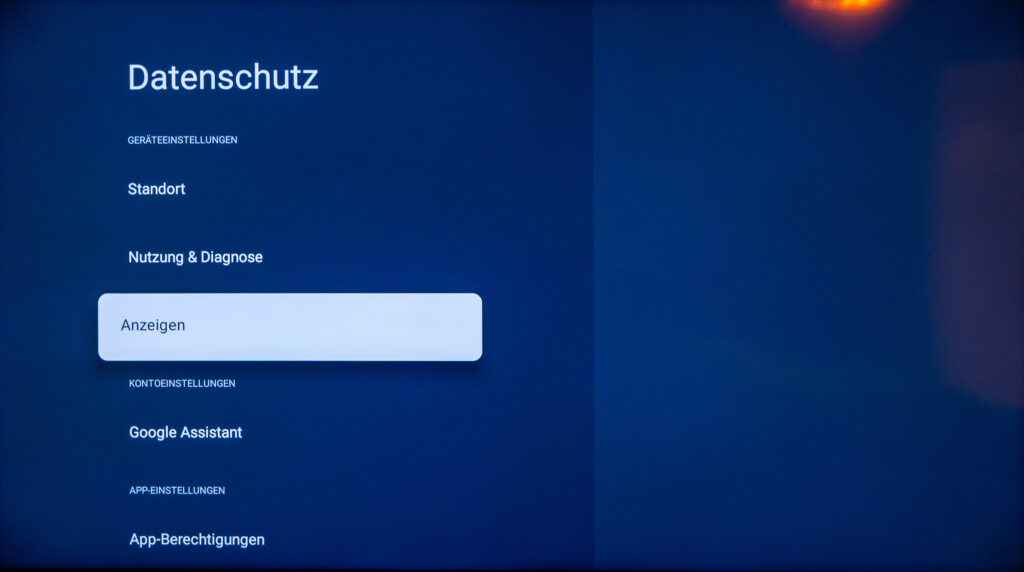
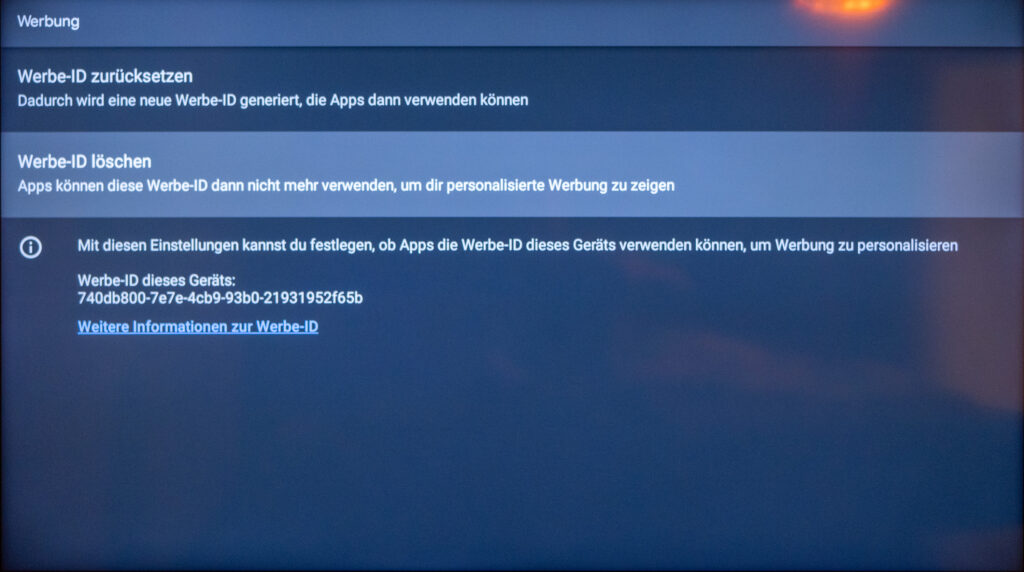
Unter Support -> Datenschutz und Allgemeine … -> Meine persönlichen Informationen löschen
kann man eben das: Löschen!
… was nicht schon auf irgendwelchen Servern gelandet ist 😉
LG C3
Mein LG ist offline, kann also nix verschicken.
Nur der AppleTV hat Internetzugang. Ansonsten läuft noch PiHole am Router.
Sicher, dass man bei LG das „eingeschränkte Tracking“ aktivieren muss? Eigentlich will ich ja gar kein Tracking, aber dann heißt wohl der Gegenspieler zu der Option „volles Tracking“…
Ist ja evtl. nur eine schlechte Übersetzung. Müsste man mal gucken wie das Setting im Original heißt.
Und da haben die sich über die Stasi in der russenzone aufgeregt, die waren gegen die Methoden der tv hersteller wohl weisenknaben.
Die TV-Hersteller sperren einen immerhin nicht ein.
Zusätzlich zu den Einstellungen im TV setze ich Werbe- und Trackingblocking auf DNS-Ebene mit pi-Hole im lokalen Netzwerk ein.
Blockliste für LG WebOS:
https://raw.githubusercontent.com/hagezi/dns-blocklists/main/adblock/native.lgwebos.txt
100 Mal pro Sekunde? Ja Mensch, soll sich LG die Filme doch einfach kaufen. 😉 😀
Ich hab AdGuard DNS eingerichtet, keine Ahnung ob das diesbezüglich auch was bringt.
Ich habe die Quellen auch mehrmals durchgelesen, weil ich das nicht glauben konnte. Aber es geht da zum Teil wohl auch um die Erkennung des Prozessors, welche Inhalte wiedergegeben werden, damit die Bild- und Toneinstellungen entsprechend angepasst werden können.
Direkt wegen Urheberrechtsverletzung verklagen.
Irgendwer in Südkorea macht sich jetzt über meine Bikini-Foto-Slideshow lustig, die ich über meinen TV habe laufen lassen 😉